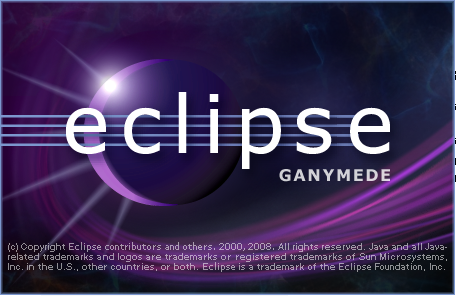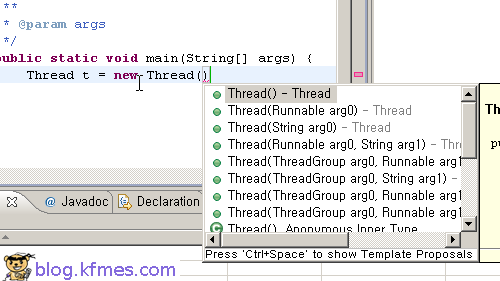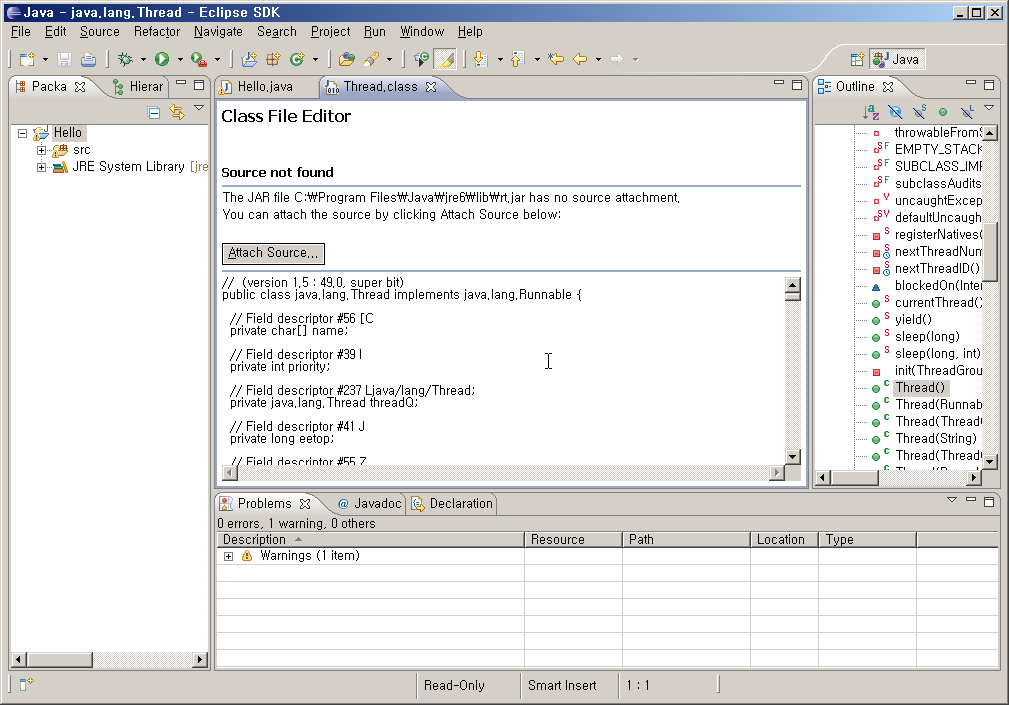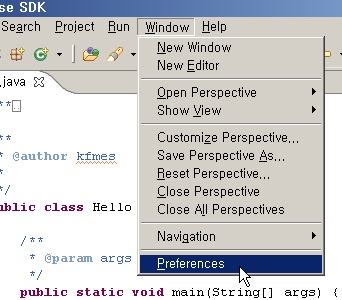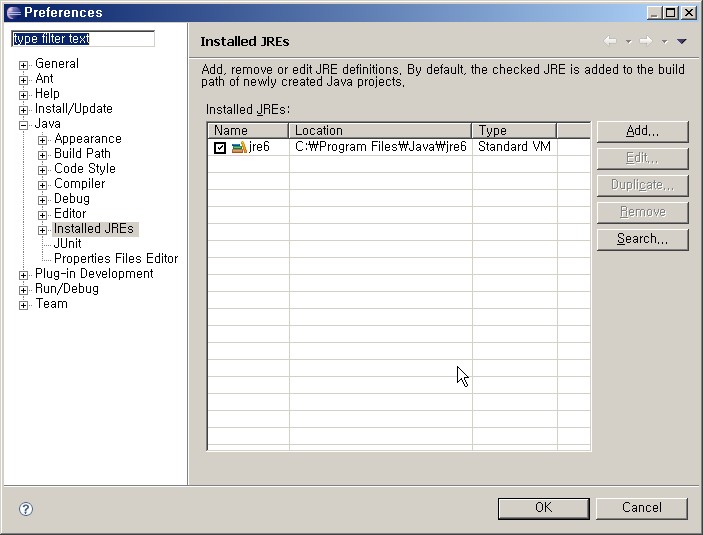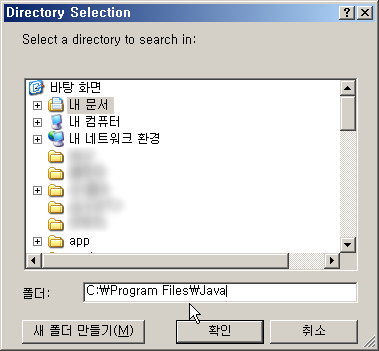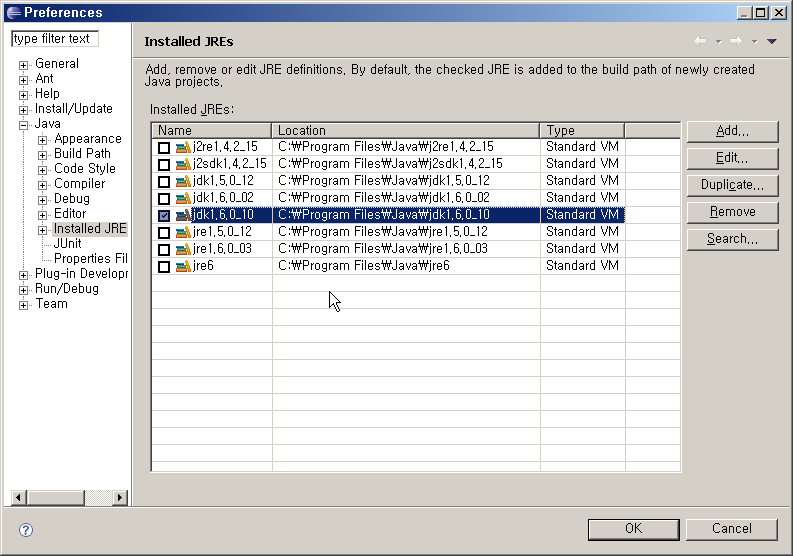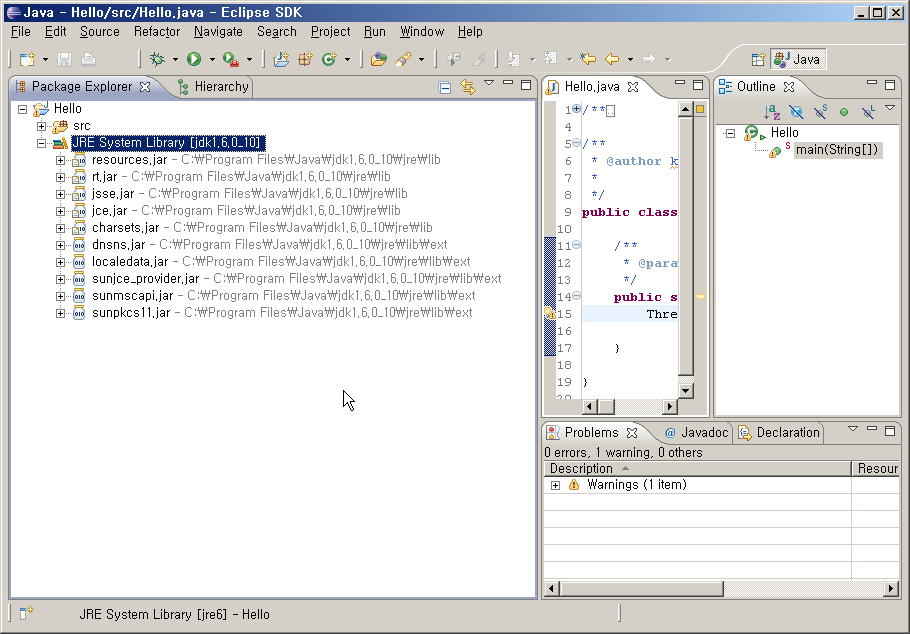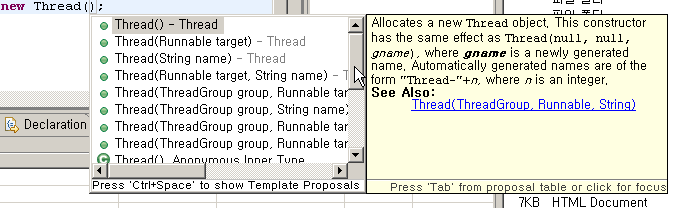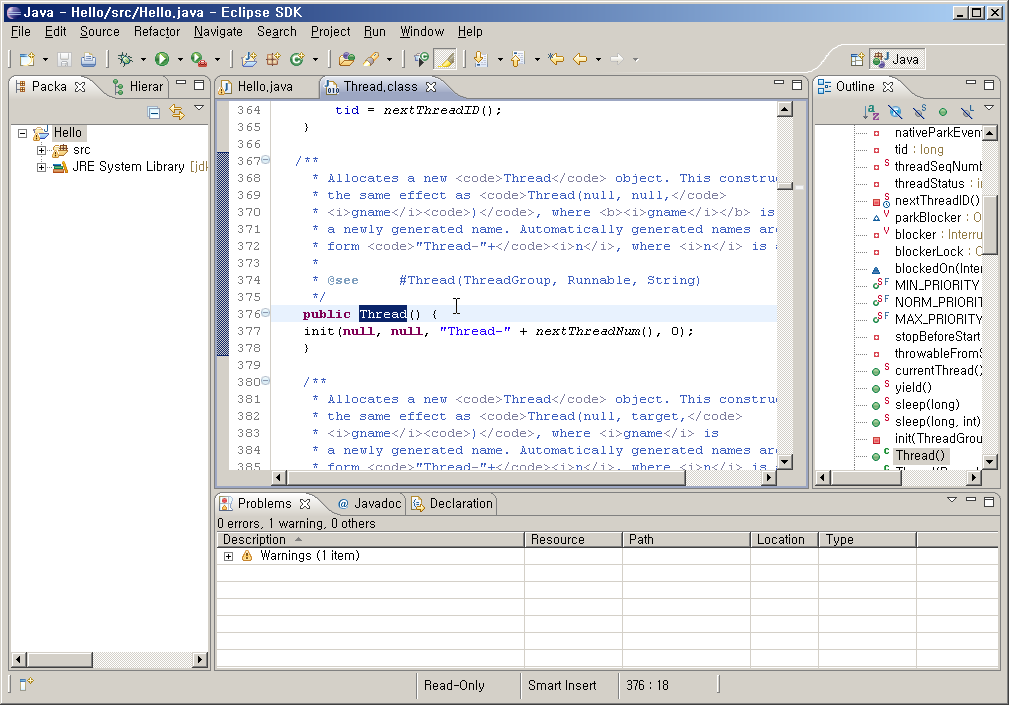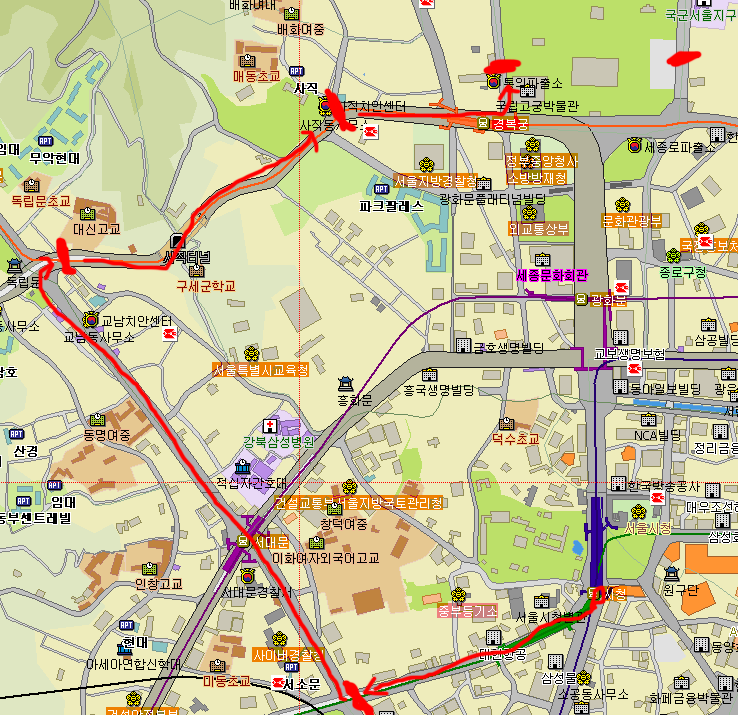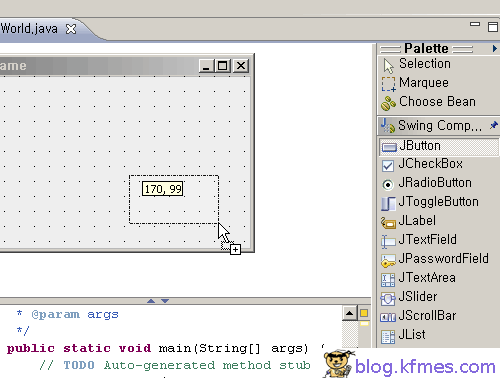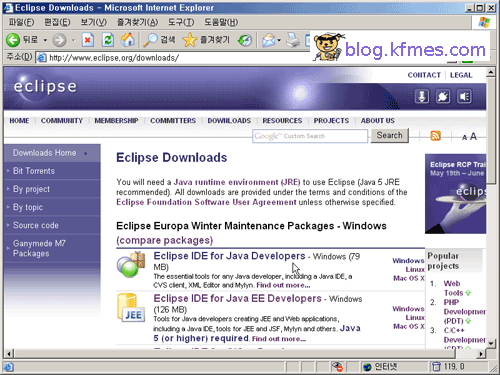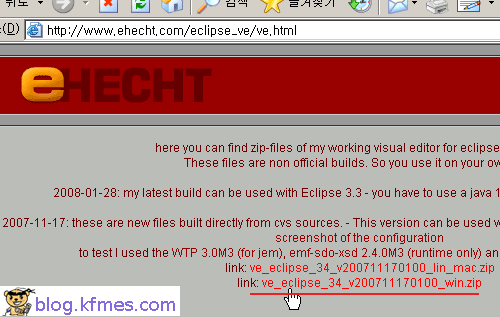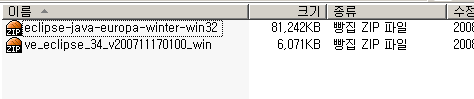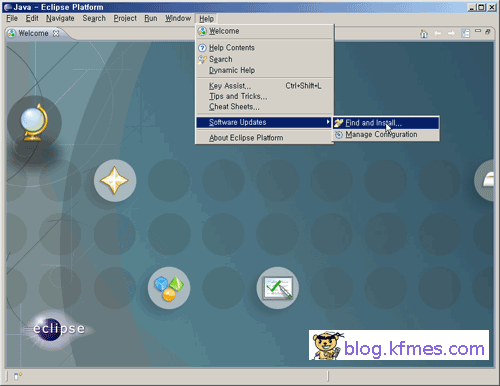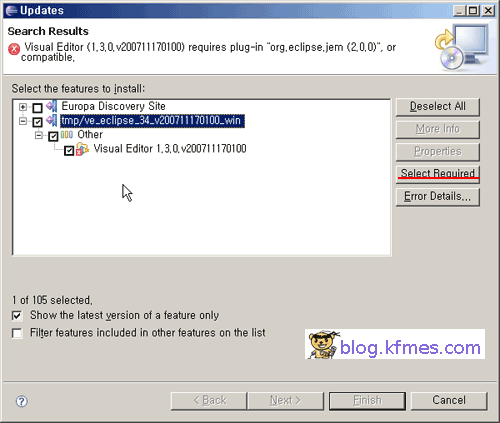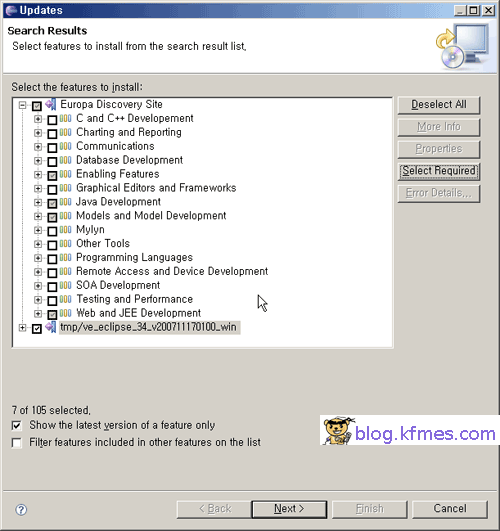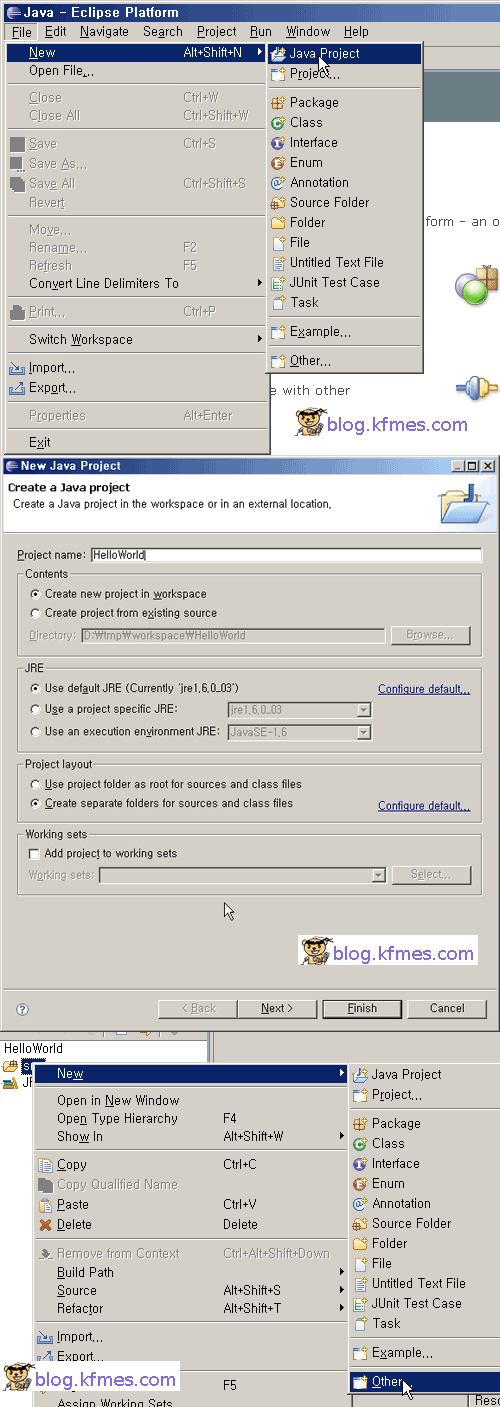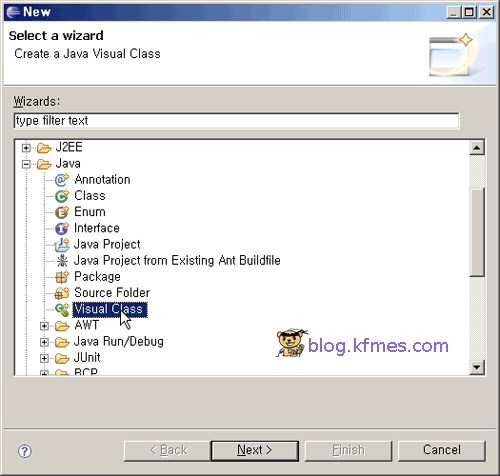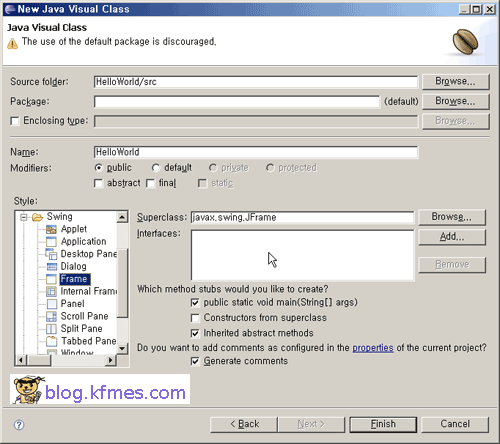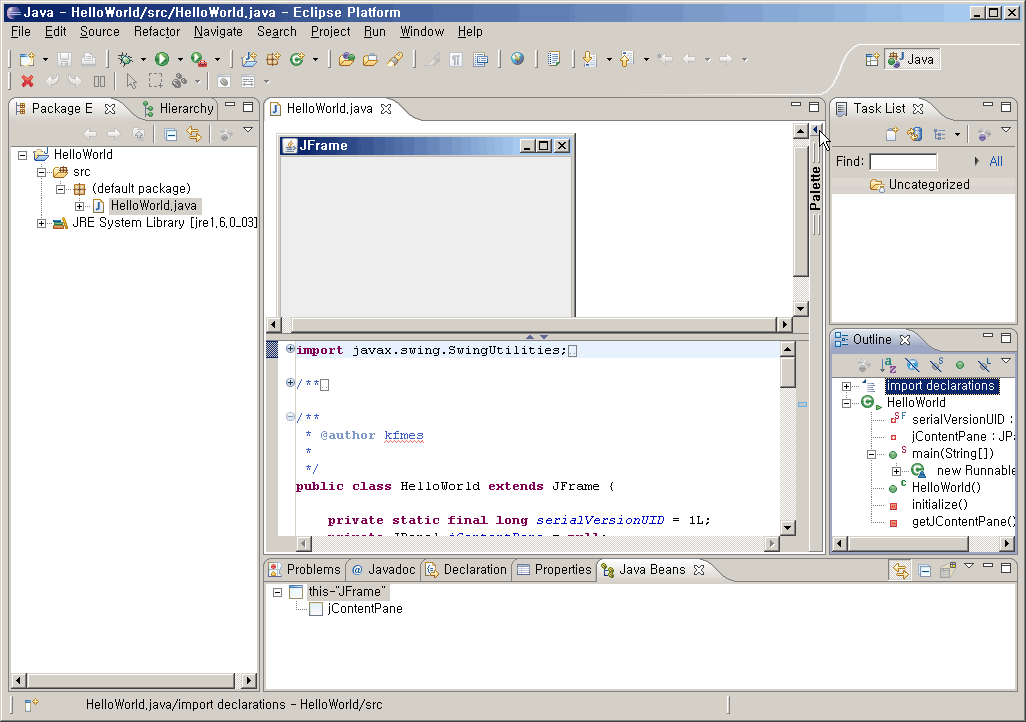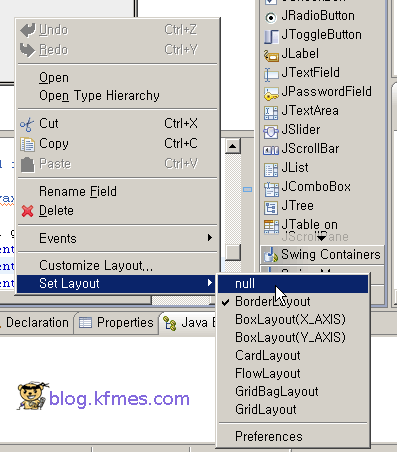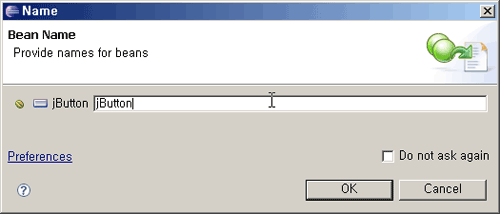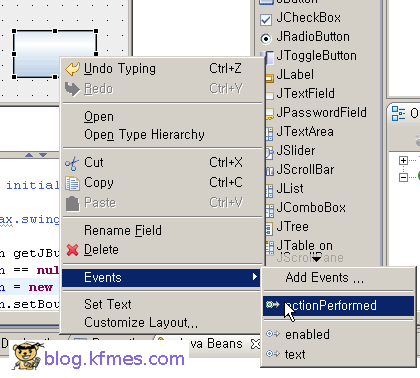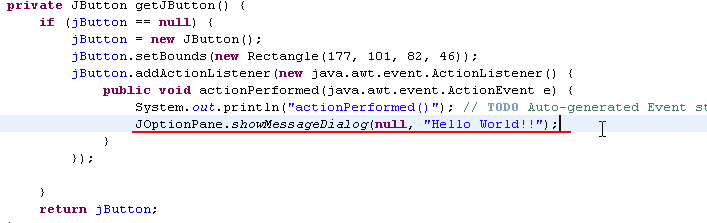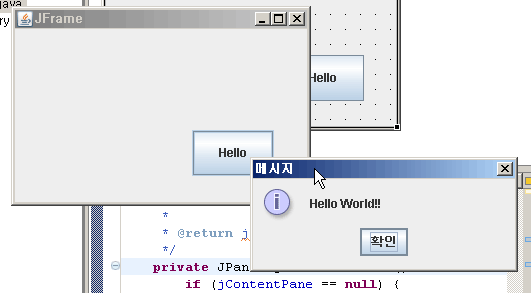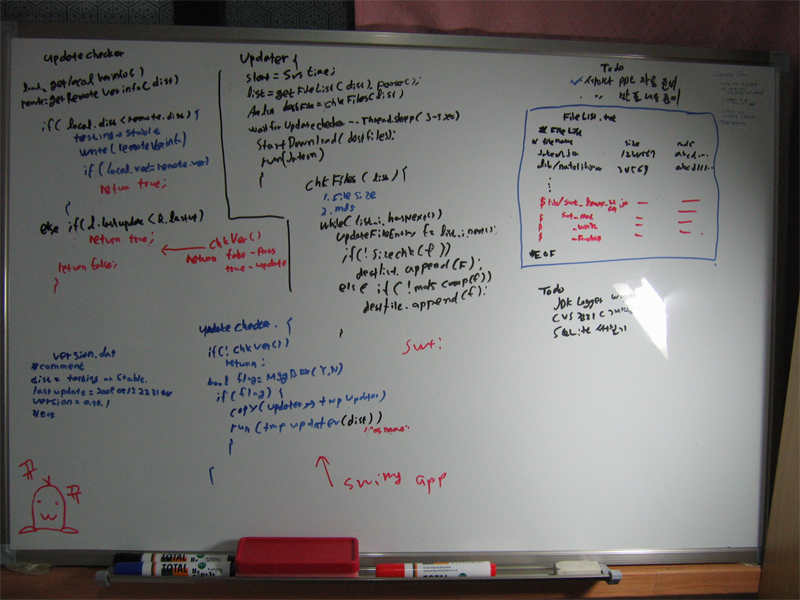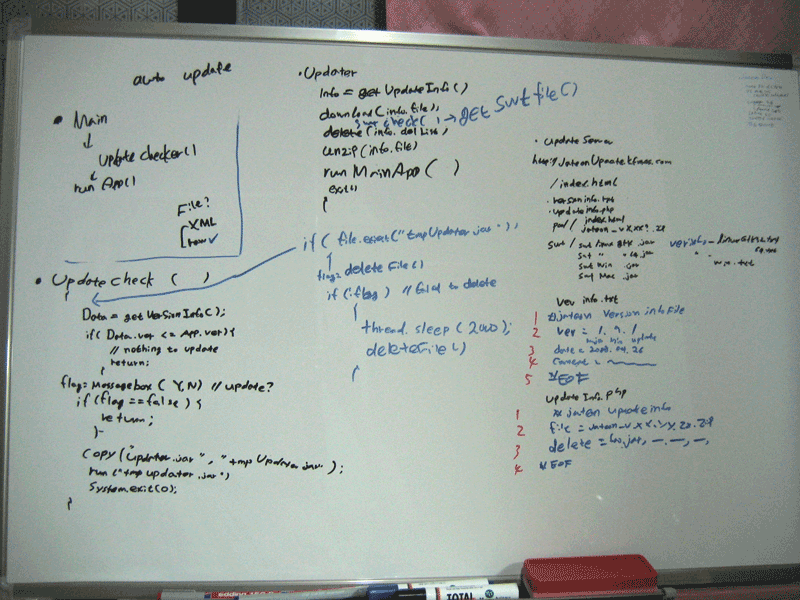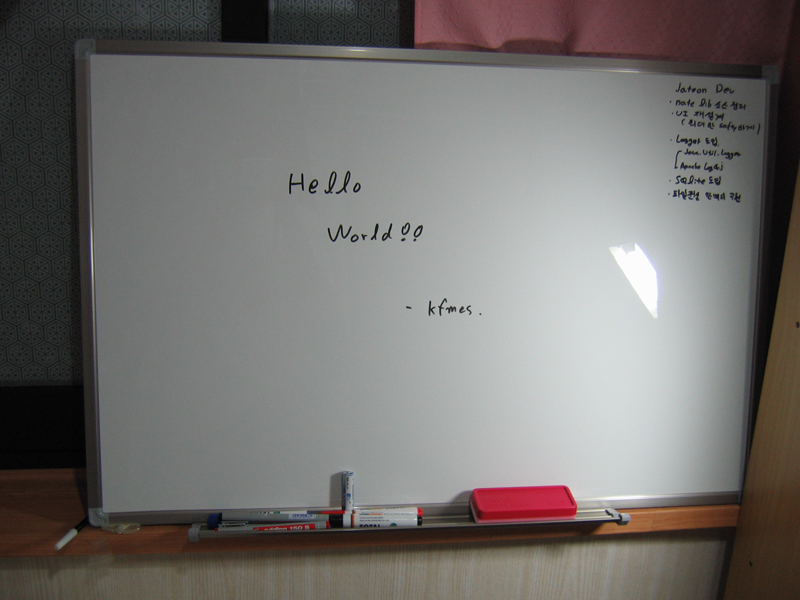자바 프로그래밍을 할때 손으로 소스코드를 타이핑해가면서 UI를 디자인 하기에는 그리 쉬운일은 아니다.
Visual Studio 같은 IDE에서는 기본으로 UI 디자인을 쉽게 할 수 있다.
Netbeans 도 있긴하지만 외부 패키지를 import 해서 써야하므로 좀 껄끄럽다.
이클립스에도 이러한 플러그인이 있으니,
알만한 사람들은 알만한 이클립스의
visual editor 플러그인UI 디자인을 쉽게 할 수 있는 툴이다
이 플러그인이 이클립스 3.2에서는 쉽게 설치가 되었으나, 3.3으로 넘어가면서 약간 까칠해졌다 -_ -;
지금부터 설치 방법을 적어보도록 하겠다.
일단 설치과정에 사용한 이클립스 버전은 3.3.. IDE for Java Devlopers 으로 했다.
사실 어느 패키지를 사용해도 별 문제가 없다.
이클립스 프로젝트에 보면 VEP가 있긴한데 그 곳은 오래된 버전이라, Visual editor 위키페이지에 설치방법이 나와있다.
http://www.ehecht.com/eclipse_ve/ve.html 에 가서 위 파일을 받는다.
다운받은 파일들 압축을 적당한 곳에 푼다.
이클립스 실행!
자 이제 본격적으로 VE(Visual editor)를 설치할 차례다.
메뉴의 Help > Software Updates > Find and Install...
Search for new features to install 선택
New Local Site 버튼을 눌러 Visual Editor 플러그인의 압축을 푼 폴더를 선택해준다.
업데이트 사이트는 아래에 선택되어있는 Europa Discovery Site와 방금 추가한 로컬 사이트를 선택해준다.
나머지는 스샷을 보고 따라하면 별 무리 없을것이라 생각된다.
미러 서버 선택후 패키지 정보를 받아오고 나서 Visual Editor 선택하면 의존성 에러가 난다
당황하지말고 Select Required 를 눌러보자...
오류가 사라지지 않는다면 아래 화면처럼 Europa Discovery Site 를 펼친뒤에 다시 Select Required 를 눌러본다(필요한 패키지들이 자동으로 선택될 것이다).
다시 Select Required 를 눌러보면 위와 같이 선택이 되면서 의존성 문제가 해결된걸 볼 수 있다.(이건 이클립스 버그인듯 하다 -_-)
이후에는 프로그램 설치하듯이 진행하면된다.
설치가 끝나면 이클립스를 재시작 할거냐고 묻는데 재시작을 해주자.
설치가 끝났으니 테스트 -_-)/
아래 그림들은 프로젝트 생성하는 과정이다.
Visual Editor 플러그인을 설치하고 위와 같이 New > Other... 를 눌러보자
VIsual Class 가 있다!!
그 외에도 밑에 AWT/Swing/SWT등등이 있으니 적절히 써보도록 하자.
Visual Class 를 선택한 화면
스타일에서 Swing - Frame 를 선택, 클래스 이름과 몇가지 옵션을 선택해줬다.
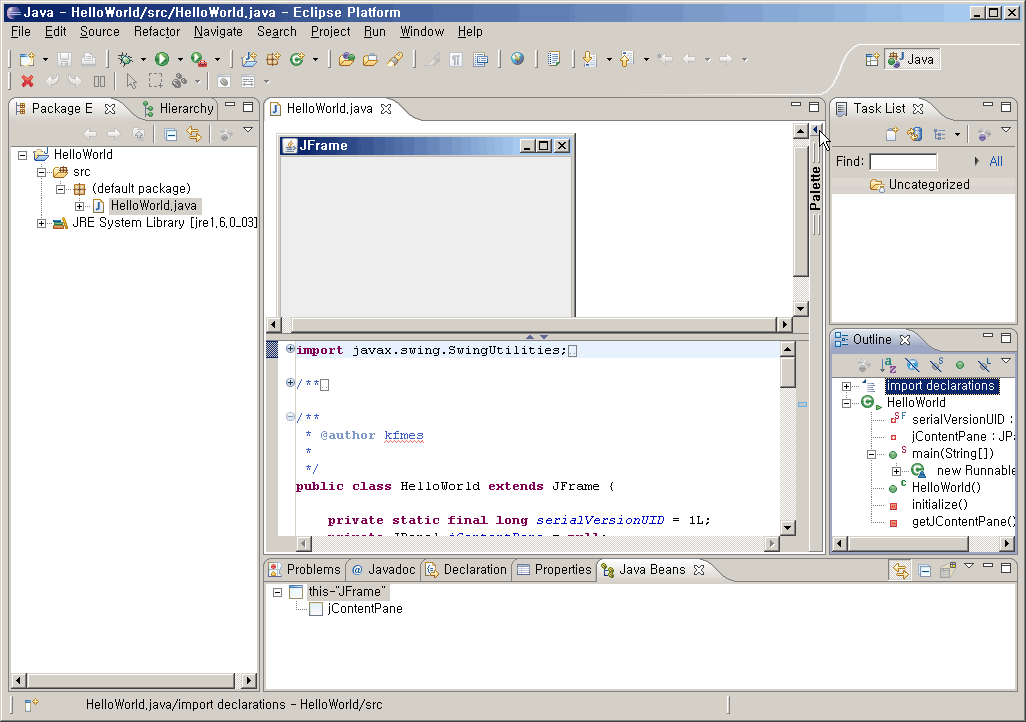
Visual Editor 가 적용된 Eclipse
Palette 윗부분의 ◀ 버튼을 누르면 익숙한 UI가 나타난다.
JFrame 위에서 오른클릭을 해서 레이아웃을 설정하는 모습.
사실 자바 책같은곳에 보면 대부분 Layout Manager 를 사용해서 코딩을 하지만,
null 을 선택하게되면 원하는 위치에 Swing Component들을 배치 할 수있다.
하지만 웬만하면 레이아웃 매니저를 쓰는걸 권장하고 싶다.
null 레이아웃 상태.. JButton을 배치해보자!
버튼 이름을 물어보는데 가급적이면 이런 이름들은 아무렇게나 적지말자 ;
간단한 프로그램 같은 경우는 무시해도 되겠지만,
규모가 커질듯한 프로그램이나, 여럿이서 공동작업을 한다고하면 .....
버튼을 만들었으니 이벤트를 연동 해보자!
setText 라는 메뉴가 있긴한데,
한글로 적으면 제대로 입력이 되질 않는다 -_-;
밑의 프로퍼티에 입력을 하거나, 코드상에서 직접 써주자.
버튼에서 오른클릭 > Events 에 가보면 눈에 익은 문구가 하나 보인다
actionPerformed ! 버튼에 대한 기본 동작인데...
Add Events 를 선택해보면 AddKeyListener, MouseListener 등등 여러가지들이 나온다.
어찌되었건 기본 동작인 actionPerformed 를 선택
JOptionPane 을 이용해서 메세지 박스를 띄우는 코드를 집어넣었다.
실행해보자!!
버튼을 누르면 예상했던대로 메세지박스가 뜬다!
하지만 이 플러그인으로 디자인을 하고 소스코드를 보면 상당히 지저분해지기(컴포넌트 하나 추가할때마다 get~~~~~~ 이런 method 가 생김) 때문에,
생성된 코드를 직접 정리 해주는것이 좋다.

참 쉽죠?
Trackback Address :: 이 글에는 트랙백을 보낼 수 없습니다